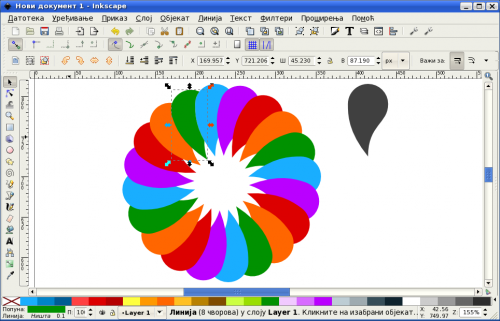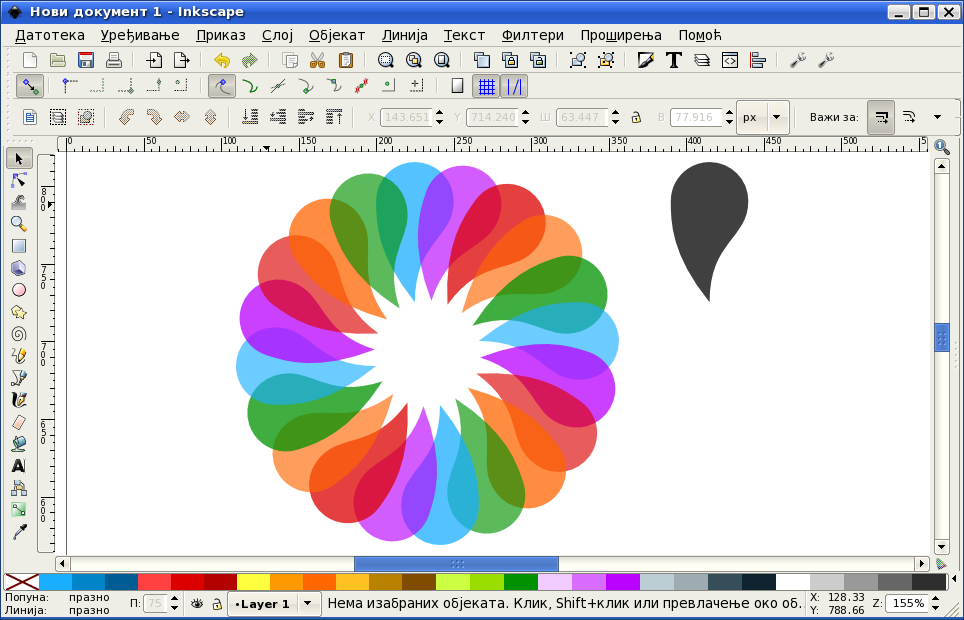Инкскејп је слободан вишеплатформски програм за обраду векторске графике. Дакле, може се употребити како за израду професионалних логотипа, дизајнирање корисничког сучеља, амбалаже, постера и слично, па до прављења делијих мотива за бојанке, сликовнице, књиге и др.
Употреба програма је веома једноставна, када корисник открије шта се све може урадити. Од једноставног цртања линија, квадрата, кружница и звезди, до прављења математичким формулама генерисаних објеката. Једна од занимљивијих алатки које Инкскејп поседује је алатка за поплочавање клоновима (енг. Tile Clones), која ће нам помоћи да добијемо једноставан цвет, или неки други „предмет“ настао клонирањем једног објекта и предефинисаним ређањем клонова.
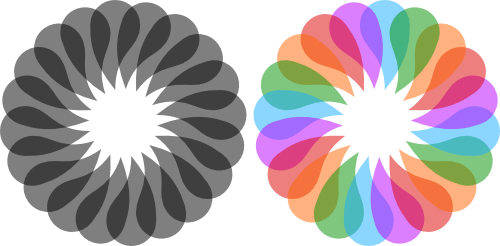
Прављење основе цвета — латице
Да би уопште направили нешто што личи на цвет, морамо почети од почетка. Прво што треба урадити је направити једну, основну латицу која ће касније клонирањем образовати цвет. Латице различитог облика могу дати веома занимљиве крајње резултате — атрактиван и несвакидашњи изглед цвета.
За овај пример ћу користити круг. Изаберемо алатку за прављење кружница, елипси и лукова притиском на тастер E или F5 на тастатури, одн. избором седме алатке на алатници.

Направимо круг димензија 50×50 пиксела држећи притиснут тастер Ctrl како би добили савршену кружницу.
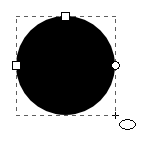
Пошто је кружница математички генерисани објекат, пре измене криве морамо је претворити у криву. То чинимо тако што док је изабран објекат из менија Линија изаберемо ставку Објекат у линију или притиснемо комбинацију тастера Shift+Ctrl+C.

Приметићете да је кружница уместо три ручке добила четири чвора, што значи да је објекат постао крива (линија).
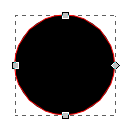
Помоћу алатке за уређивање линије помоћу чворова (енг. Node tool) од просте кружнице ћемо направити латицу. Изаберемо ову алатку кликом на другу алатку на алатници, одн. притиском тастера N или F2 на тастатури.
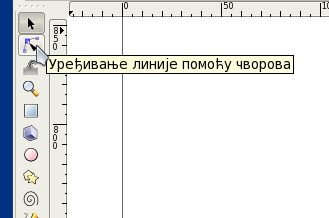
Јужни чвор кружнице повучемо на доле, држећи тастер Ctrl, како би се чвор кретао само по вертикалној оси.
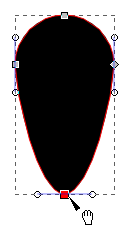
Не желимо да почетак латице буде заобљен, због чега изабрани глатки јужни чвор претварамо у оштар (енг. Cusp) притиском комбинације тастера Shift+C или кликом на седму иконицу на траци за поставке алатки.
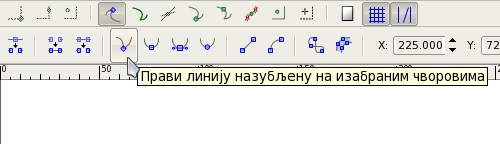
Додатно обе ручке јужног чвора померимо на горе како би подесили заоштреност корена латице.
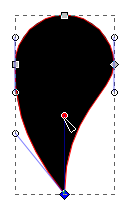
Да би ова латица добила правилнији облик, треба још само мало спустити јужну ручку источног чвора.
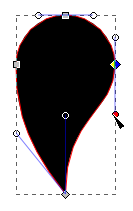
Латица је скоро спремна за клонирање. Пошто ћемо при клонирању користити ротацију, морамо центар ротације са средине објекта изместити ван површине латице. Прво ћемо изабрати алатку за избор и трансформацију објеката притиском на тастер Space (прва алатка на алатници).
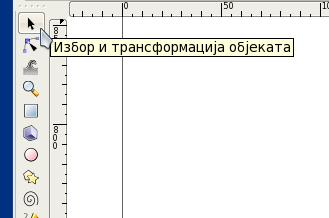
Потом кликнемо на латицу док се уместо контролних тачака за промену величине објекта не појаве контролне тачке за ротирање и кривљење објекта.
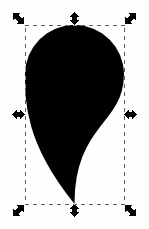
Када се на средини латице појави „плусић“ који представља центар ротације, треба га превући на доле и мало удесно.
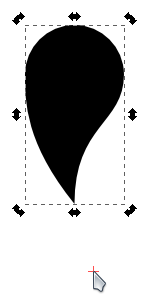
Клонирање латице
Када имамо готову латицу, треба да је клонирамо. Из менија Уређивање у подменију Клонирање изаберемо ставку Поплочавање клоновима….

На прозорчету за поставке поплочавања клоновима на картици Симетрија изаберемо прву ставку P1: једноставно премештање.
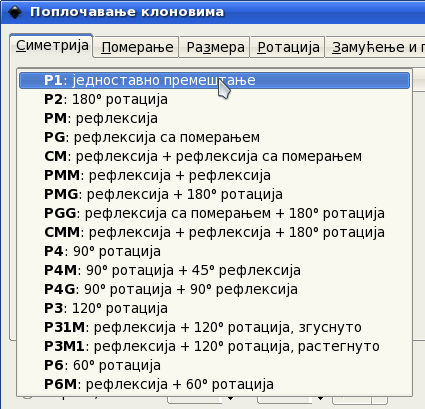
На картици Померање у реду Померање по X вредност у колони По колони поставимо на -100% док остале вредности остављамо на 0%. Експонент остаје на 1.

У зависности од тога колико латица желимо да добијемо, на картици Ротација треба да унесемо одговарајући степен угла у колони По колони. На пример, ако желимо да крајњи цвет има 20 латица, пун круг од 360 степени поделимо са 20 и добијемо број 18, који уписујемо у степен угла по колони.

Напред поменути број латица 20 уписујемо у број колона на дну прозорчета Поплочавање клоновима.

До цвета нас дели још само клик на дугме Направи.
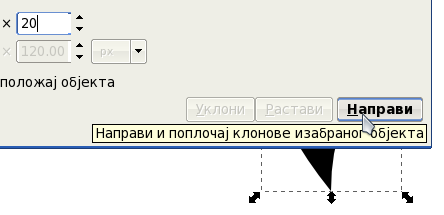
Бојење латица
Посао је (скоро) готов! Ако сте имали направљену црну латицу, добићете веома чудан црни круг (или круг у боји ваше латице), што и не изгледа баш атрактивно.
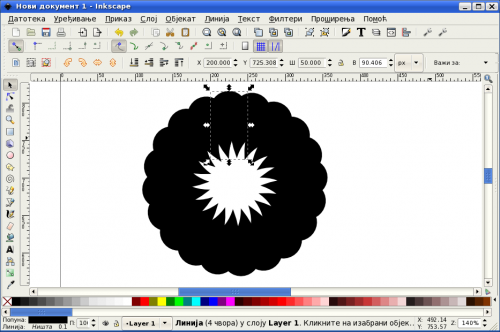
Да би себи олакшали рад са појединачним латицама, док је изабрана оригинална латица (одмах након клонирања) десним тастером миша кликнемо на поље „П“ у статусној траци и изаберемо ставку „75%“. На овај начин смо задали провидност латицама.
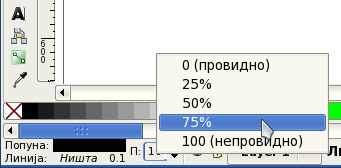
Уклонићемо оригиналну латицу од које су начињени клонови тако што изаберемо оригинал и притиснемо тастер Delete. Ако желите да касније са истом латицом направите другачије комбинације клонирања, можете је уместо уклањања једноставно преместити на друго место на листу.
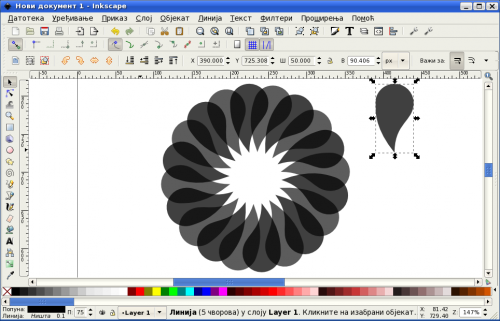
Следеће што ћемо урадити је да одвежемо клониране латице од оригинала. То чинимо тако што у менију Уређивање из подменија Клонирање изаберемо ставку Одвежи клон, или још једноставније — притиснемо комбинацију тастера Shift+Alt+D.
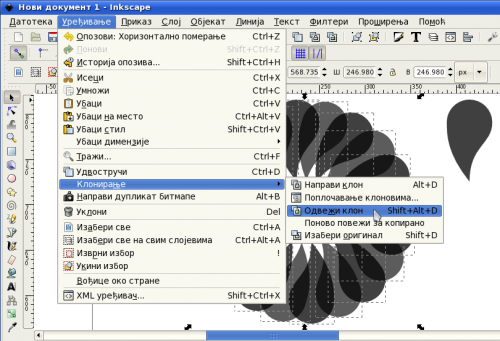
Време је да се поиграмо бојама!
Изаберите латице по неком шаблону (нпр. сваку трећу) или чак насумично и поставите боју испуне те латице, а онда изаберите следећу групу латица па им поставите неку другу боју, и тако док не обојите све латице. Са провидним латицама је посао завршен, добили смо занимљив цвет.
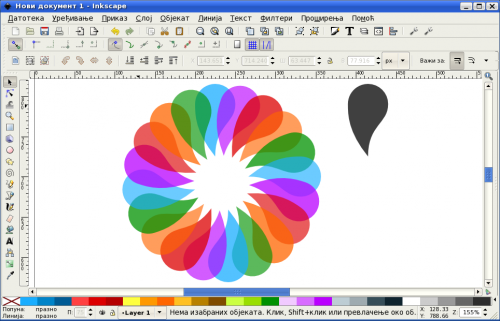
Дотеривање латица непровидног цвета
Ако латице нису провидне, због физичког слагања латица једне на другу последња латица ће комплетно прекрити прву латицу што се никако не уклапа у шаблон.
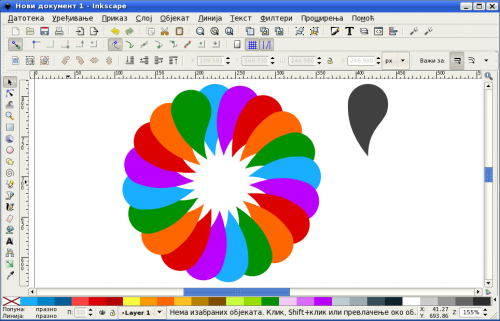
Зато ћемо одсећи „вишак“ последње латице тако што изаберемо прву латицу и дуплирамо је комбинацијом тастера Ctrl+D. Потом држећи тастер Shift изаберемо последњу латицу, а онда из менија Линија изаберемо ставку Разликуј, или једноставније одмах притиснемо комбинацију тастера Ctrl+минус.
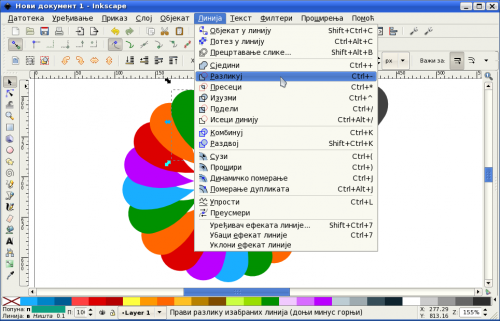
На овај начин смо уклонили вишак површине последње латице и она се сада савршено уклапа у шаблон непровидног цвета.