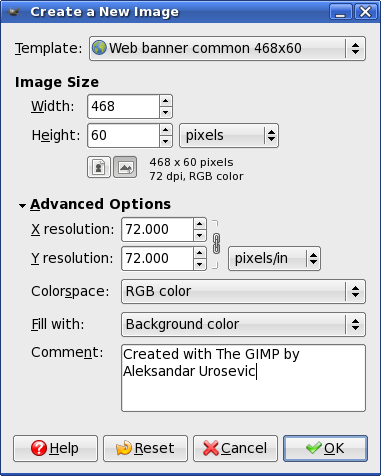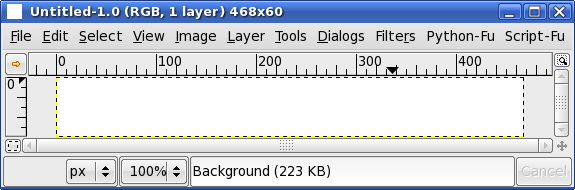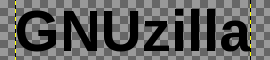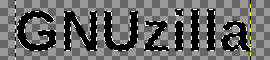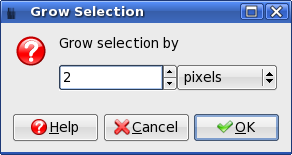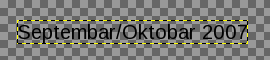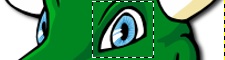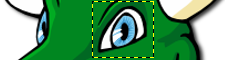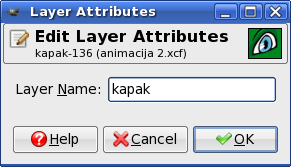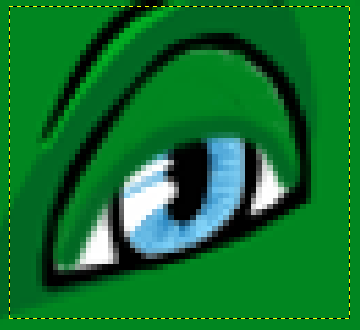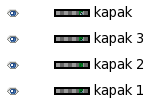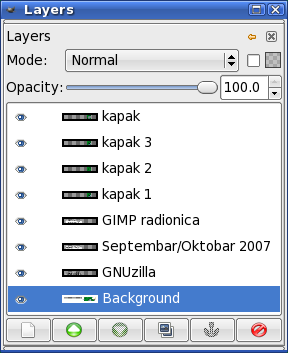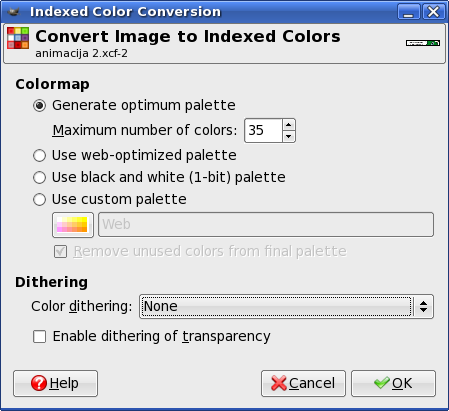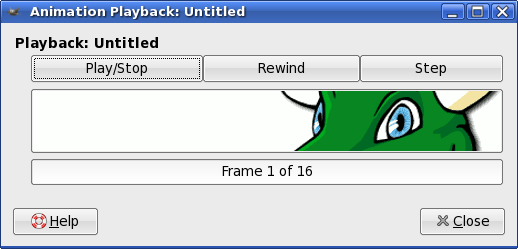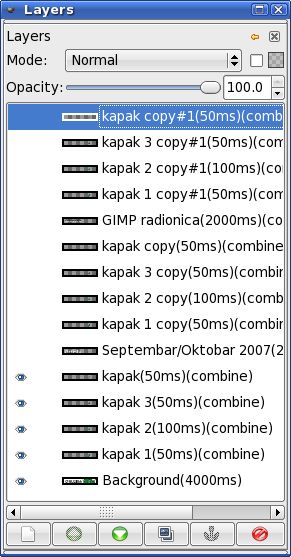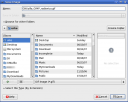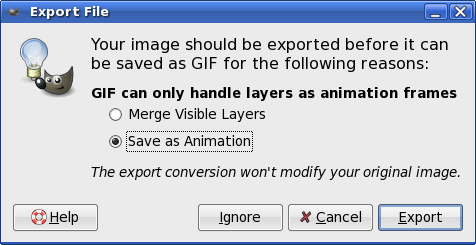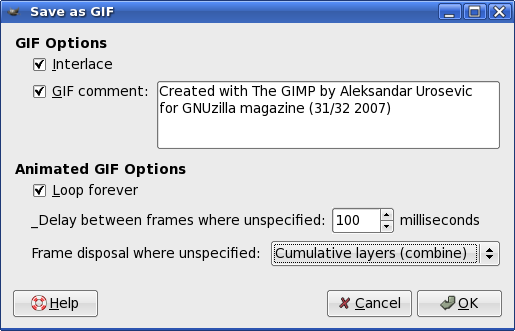Valknut је OpenSource DC++ клијент за GNU/Linux платформу и може се преузети са „живе“ странице пројекта http://wxdcgui.sourceforge.net/ (пошто је званична застарела а развој програма после дуже паузе преузела је екипа нових програмера).
Инсталација
Valknut се на GNU/Linux дистрибуцију Fedora инсталира извршавањем следеће команде у терминалу под администраторским налогом:
# yum install -y dcgui valknut
Садржај
- Покретање
- Избор теме и фонта
- Поставке идентитета
- Параметри преноса
- Директоријуми за пренос и дељење (share)
- Слотови, брзина преноса и др.
- Параметри везе
- Рестартовање програма
Ако имате неко питање у вези инсталације или подешавања, поставите питање овде на блогу, пошто форум у задње време нешто слабо пратим.
Покретање
Valknut је смештен у Интернет одељку менија окружења (KMenu за KDE, одн. Applications мени за GNOME). Прво покретање програма доноси дијалог за подешавања програма са подразумеваним опцијама за нову иснталацију.
Како би програм могао да функционише, морају се подесити параметри на картицама Identity, Transfer и Connection.
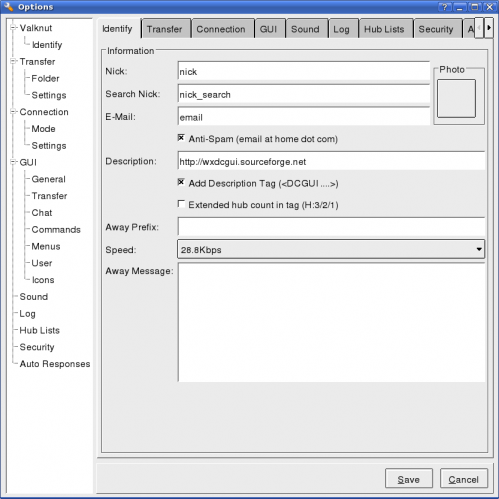
Избор теме и фонта
Пошто је подразумевана тема графичког окружења Valknuta „ружна“, пожељно је прилагодити изглед прогарма афинитетима корисника. Овај корак је опциони и можете га прескочити, али препоручујем да због визуелног угођаја ипак одрадите и овај део подешавања. Ако ништа друго, нећете имати утисак да радите са програмом старим десетак година :)
У групи GUI, подопција General кликните на падајућу листу Theme и изаберите жељену тему (биће излистане све Qt теме иснталиране на систему).
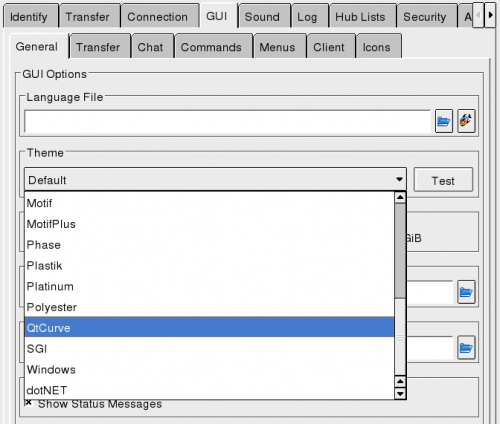
Пошто сте изабрали жељену тему кликните на дугме Test.

Овде такође можете изабрати подразумевани фонт који ће се користити за сучеље. Довољно је да кликнете на дугме Chose default Font са десне стране поља Select Font.

На дојалогу Select Font изаберите врсту, стил и величину, оставите Latin за скрипт и кликните на дугме OK.
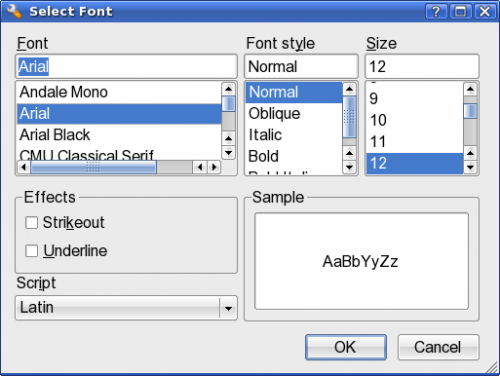
Поставке идентитета
На картици Identity упишите своје корисничко име у поља Nick и Search Nick.
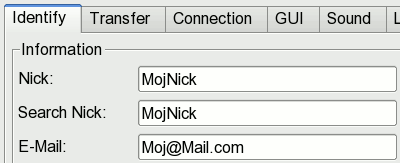
Пожељно је да у поље E-Mail упишете своју валидну адресу е-поште (e-mail). То не мора да буде адреса на СББ већ можете користити адресу коју редовно проверавате. На ту адресу ће остали људи са хабова које посећујете моћи да вас контактирају у случају потребе (размена каталога, маркица, салвета, …).

У поље Description упишите опис свог „шера“ (шта делите са другим корисницима — филмови, музика, е-књиге, игре, слике, …) или неки други текст који вас представља (Волим лепе жене, Пиво је мој живот, НИсам геј!, Windows SUX!, не узнемиравај и сл.).

Активирајте опције Add Description Tag (<DCGUI …>) и Extended hub count in tag (H:3/2/1).

У поље Away Prefix упишите знак или реч који ће у листи чланова (на десној страни прозора програма) означавати да нисте поред рачунара или радите нешто ван Valknut-а (Away status). Најчешће се овде уписује коса црта / или „мајмунче“ @.

У падајућој листи Speed изаберите одговарајућу брзину везе којом сте повезани са хабом. Корисници СББ кабловског интернета могу изабрати опцију Cable.

Поље Away Message предвиђено је з аунос поруке која ће се аутоматски послати свакоме ко вам пошаље приватну поруку док сте одсутни, т.ј. док је активан Away status. Можете уписати нпр. „Сада нисам ту. Када се вратим одговорићу“, или нешто слично по вашем избору.

Параметри преноса
У одељку Transfer подешавају се параметри везани за директоријуме за пренос и дељење (share), те број слотова, динамику брзине преноса, тражење нових извора датотека за преузимање, понашање према корисницима који се искључују са хаба док је пренос у току и сл.
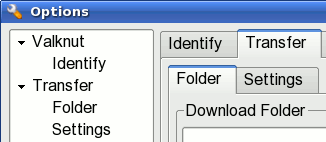
Директоријуми за пренос и дељење (share)
У пододељку Folder треба подесити следеће:
За опцију Download Folder треба изабрати директоријум у који ће се смештати датотеке чији је пренос у току. Препоручујем директоријум Incomplete у вашем корисничком директоријуму (нпр. /home/urke/Incomplete).

За опцију Move Finished Files to this Folder (empty = disabled) пожељно је изабрати директоријум у који ће се комплетно преузете датотеке преместити из директоријума Incomplete. Препоручујем директоријум Shared у вашем корисничком директоријуму (нпр. /home/urke/Shared). Ово је пожељно зато што тај директоријум можете делити без бојазни да будете избачени са хаба због дељења некомплетних датотека (какве су оне у току преузимања).

У делу Shared Folders кликните на дугме Add a folder to your sharelist (трећа иконица с десна на лево) како би изабрали директоријум који ће бити додат у ваш „шер“.

Отвориће се дијалог Select share folder на коме треба пронаћи директоријум који ћелите да додате у „шер“; уђете у њега (двокликом) и кликнете на дугме OK.
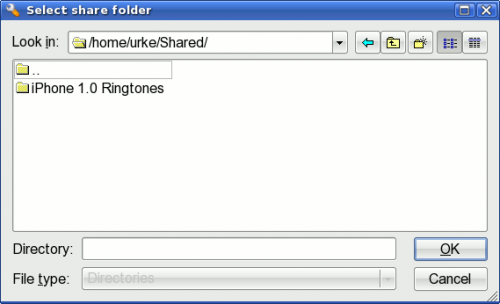
Ако желите да измените назив тог дељеног директоријума (виде га корисници који прегледају вашу листу дељених датотека), изаберите ставку у списку дељених директоријума и кликните на дугме Edit a folder from sharelist (крајња десна иконица).

На дијалогу Edit share path у пољу Alias упишите жељени назив директоријума и кликните на дугме OK.
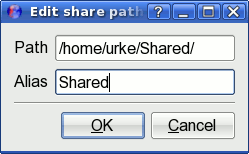
Како би се списак дељених датотека ажурирао сваки пут када се покрене Valknut, потребно је активирати опцију Check and recreate sharelist on startup.

Када додате све директоријуме које желите да делите, активирајте опцију Do not share dot files and folders како се скривене датотеке и директоријуми не би нашли у вашој листи дељених датотека.

Слотови, брзина преноса и др.
У пододељку Settings треба подесити следеће:
Опција Save Queue in minutes (0=off) када је постављена обезбеђује чување листе задатих преноса (queue) у случају да програм пукне, нестане струје па се рачунар угаси и слично. Уколико ова опција није активирана, ризикујете да филм који сте пренели 80% морате да преузимате од почетка у случају да нестане струје. Зато ову опцију поставите на разумну вредност (нпр. 5 минута).
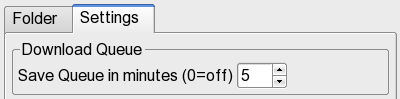
Опција Max. upload slots (0=off) је најбитнија у овим подешавањима. За KGHUB је потребно отворити 5 upload слотова, па за ову опцију уместо подразумеваних 3 поставите 5 слотова. То значи да истовремена од вас може да скида највише петоро корисника. Такође активирајте и опцију Dynamic upload rate како би се проток поштено распоређивао људима који скидају од вас.

Сетом опција User quitting hub одређује се шта ће Valknut да уради када особа од које ви нешто преузма, или она преузима од вас, напусти хаб (угаси програм, искључи рачунар, истекне пакет, оде само са KGHUB-а али остане укључен DC++ клијент, и сл.). Доступне су следеће опције:
- None – Valknut неће прекидати пренос
- Download – прекинуће се пренос датотеке коју ви преузимате од те особе
- Upload – прекинуће се пренос датотеке коју та особа преузима од вас
- Both – прекинуће се пренос у оба смера

Ви сами одлучите коју ћете опцију изабрати, али вам скрећем пажњу на то да на СББ мрежи повремено долази до привременог дисконектовања са хаба при чему се након пар минута клијент сам поново повеже на KGHUB. Уколико сте изабрали опцију Download или Both, ризикујете да у таквом случају останете без слота код корисника од кога нешто скидате, па будите обазриви са овом опцијом.
У слујачју да се корисник од кога скидате неку датотеку искључи са хаба (ситуација као горе наведена) пренос те датотеке ће се прекинути уколико не постоје други извори (корисници) од којих иста може да се преузима. Да би Valknut сам пронашао алтернативне изворе активирајте опцију Auto-Search for new sources.

Параметри везе
Приоритет на KGHUB-у имају корисници који се повезују у активном режиму (Active Mode). Уколико се налазите иза рутера, овај режим ће вам бити недоступан па сте осуђени да користите Passive Mode. Али ако је ваш рачунар директно повезан на кабловски модем, онда можете користити ову опцију.
У одељку Connection на пододељку Mode бирате режим повезивања.

Пошто изаберете Active Mode треба још изабрати повезивање преко ваше јавне ИП адресе. Изаберите опцију IP or Hostname и кликните на дугме Get Internet IP. У поље IP, Hostname or Interface ће се уписати ваша јавна ИП адреса.

Пошто софтверска Firewall решења блокирају све портове, потребно је да бројку која се налази у пољу TCP Listen Port отворите у заштитном зиду (iptables) како би пренос могао да функционише. Препоручујем да овде упишете призвољан број од 25000 — 65500.

У поље Listen on IP упишите исту ИП адресу коју сте добили у пољу IP, Hostname or Interface.

У пододељку Settings опцијом Reconnect Counter (0=off) поставите број покушаја поновног успостављања везе са хабом у случају да из неког разлога будете дисконектовани (пуцање СББ линка, kick, неки други разлог). Препоручујем да овде упишете најмање вредност 20, а време након кога ће се повезивање покушати ставите на бар 60 секунди.
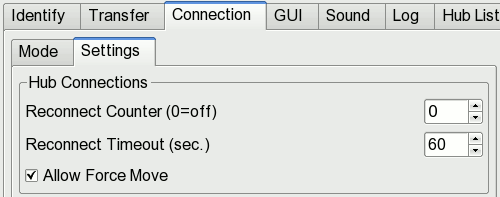
Рестартoвање програма
Када су сва претходно наведена подешавања одрађена, кликните на дугме Save и добићете поруку да програм треба рестартовати. То и учините опцијом Quit из менија File, након чега можете поново покренути Valknut за уобичајену употребу.